- 28 May 2024
- Linksys
- Linksys Extender Setup Troubleshooting
- Comments: 0
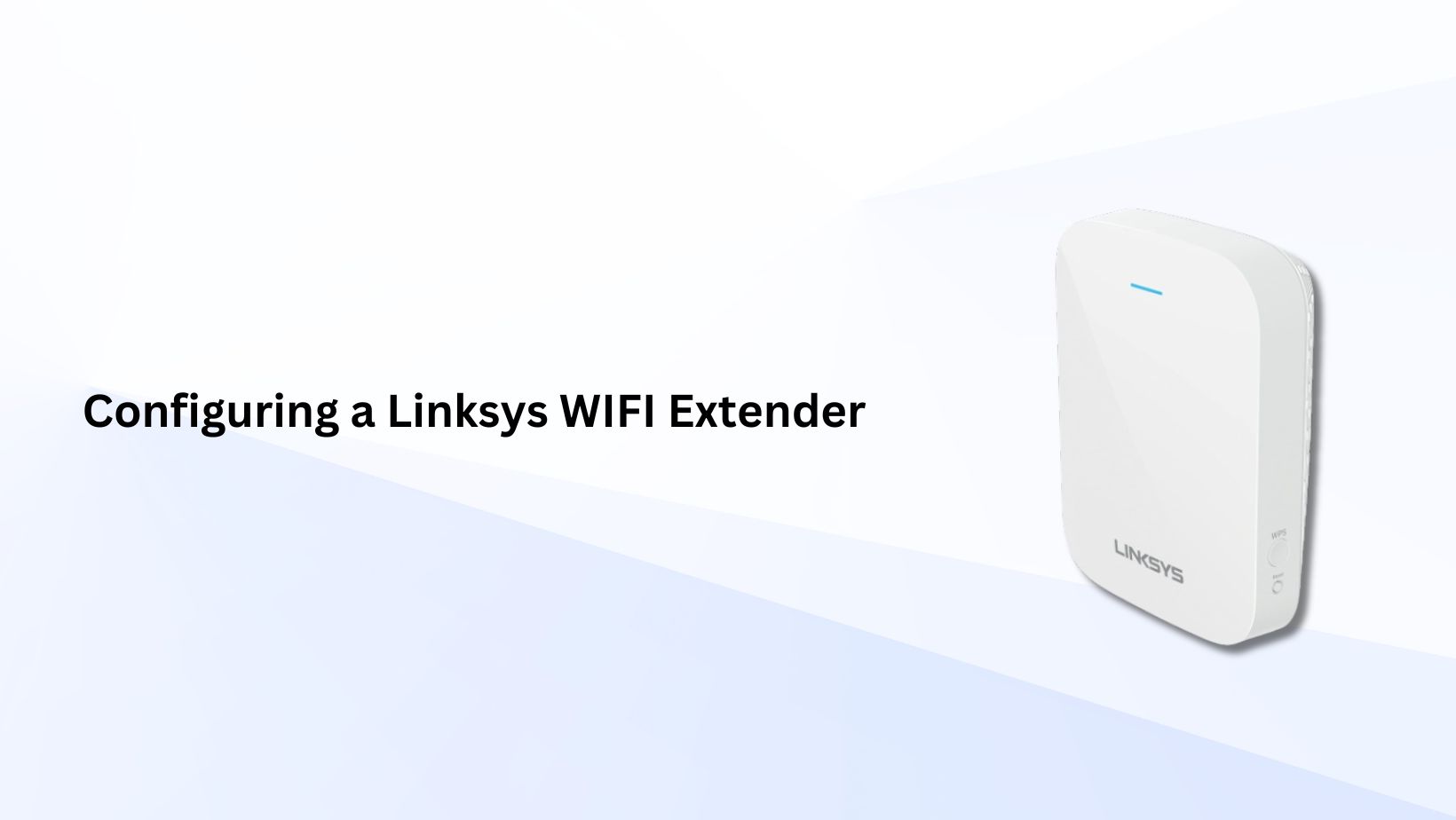
Are you struggling with dead zones in your home where the Wi-Fi signal just won’t reach? Configuring a Linksys WiFi extender can be a game-changer, extending your network’s reach and enhancing connectivity. This guide will walk you through the process of setting up and optimizing your Linksys range extender settings to ensure you get the most out of your device.
Why Use a Linksys WiFi Extender?
A Linksys WiFi extender boosts your existing Wi-Fi signal, extending it to areas with weak or no coverage. This is particularly useful in large homes or offices where the primary router’s signal can’t cover every nook and cranny. By setting up a Linksys extender, you can enjoy seamless internet access throughout your space.
Preparing for Linksys Extender Setup
Before diving into the setup process, make sure you have everything you need:
- A working Wi-Fi network
- Your Linksys WiFi extender
- A computer or mobile device
- The extender’s manual for reference
Step-by-Step Guide to Linksys Extender Setup
1. Connect the Extender
First, plug in your Linksys WiFi extender into an electrical outlet close to your router. Wait for the Power LED to become solid.
2. Access the Setup Page
Using a computer or mobile device, connect to the extender’s default SSID (network name), usually named “Linksys Extender Setup.” Open a web browser and enter “http://extender.linksys.com” in the address bar. This will take you to the Linksys extender setup page.
3. Configure the Extender
On the setup page, follow the on-screen instructions:
- Select Your Network: Choose your existing Wi-Fi network from the list of available networks.
- Enter Wi-Fi Password: Input your Wi-Fi network’s password to connect the extender to your router.
- Set Up New SSID: Optionally, you can set a new SSID and password for the extended network.
4. Position the Extender
Once configured, unplug the extender and move it to a location halfway between your router and the area with weak Wi-Fi. Make sure it’s within the range of your router’s signal. Plug it back in and wait for the connection to establish.
5. Test the Connection
After positioning the extender, connect your devices to the new extended network. Check the signal strength and ensure there are no connectivity issues.
Optimizing Linksys Range Extender Settings
To get the best performance from your Linksys WiFi extender, consider these tips:
1. Firmware Updates
Regularly check for firmware updates on the Linksys website. Updated firmware can improve performance and security.
2. Optimal Placement
Avoid placing the extender near electronic devices that can cause interference, like microwaves and cordless phones. Ideally, the extender should be in a clear, open space.
3. Network Settings
Access the extender’s settings page by entering its IP address in a web browser. Adjust settings like channel selection and security options to optimize performance.
Troubleshooting Common Issues
Even with the best setup, you might encounter some issues. Here are common problems and their solutions:
1. No Internet Connection
Ensure that the extender is within range of the router and that you’ve entered the correct Wi-Fi password during setup.
2. Poor Performance
Check for interference from other devices and ensure that the extender is placed optimally. Restarting the extender and router can sometimes resolve performance issues.
3. Can’t Access Setup Page
Make sure you’re connected to the extender’s network and entering the correct URL. If problems persist, reset the extender to factory settings and try again.
Conclusion
Configuring a Linksys WiFi extender doesn’t have to be a daunting task. By following this guide, you can enhance your home or office Wi-Fi coverage effortlessly. Remember to regularly update your firmware and optimize the Linksys range extender settings for the best performance. Say goodbye to dead zones and hello to seamless connectivity!
Related Posts
Why is my Linksys RE6500 WiFi Range Extender disconnecting so frequently?
12 Jan 2022 0How Do You Setup Linksys RE1000 Wireless Range Extender?
12 Jan 2022 0Is Your Linksys Extender Failing to Broadcast SSID?
11 Jan 2022 0