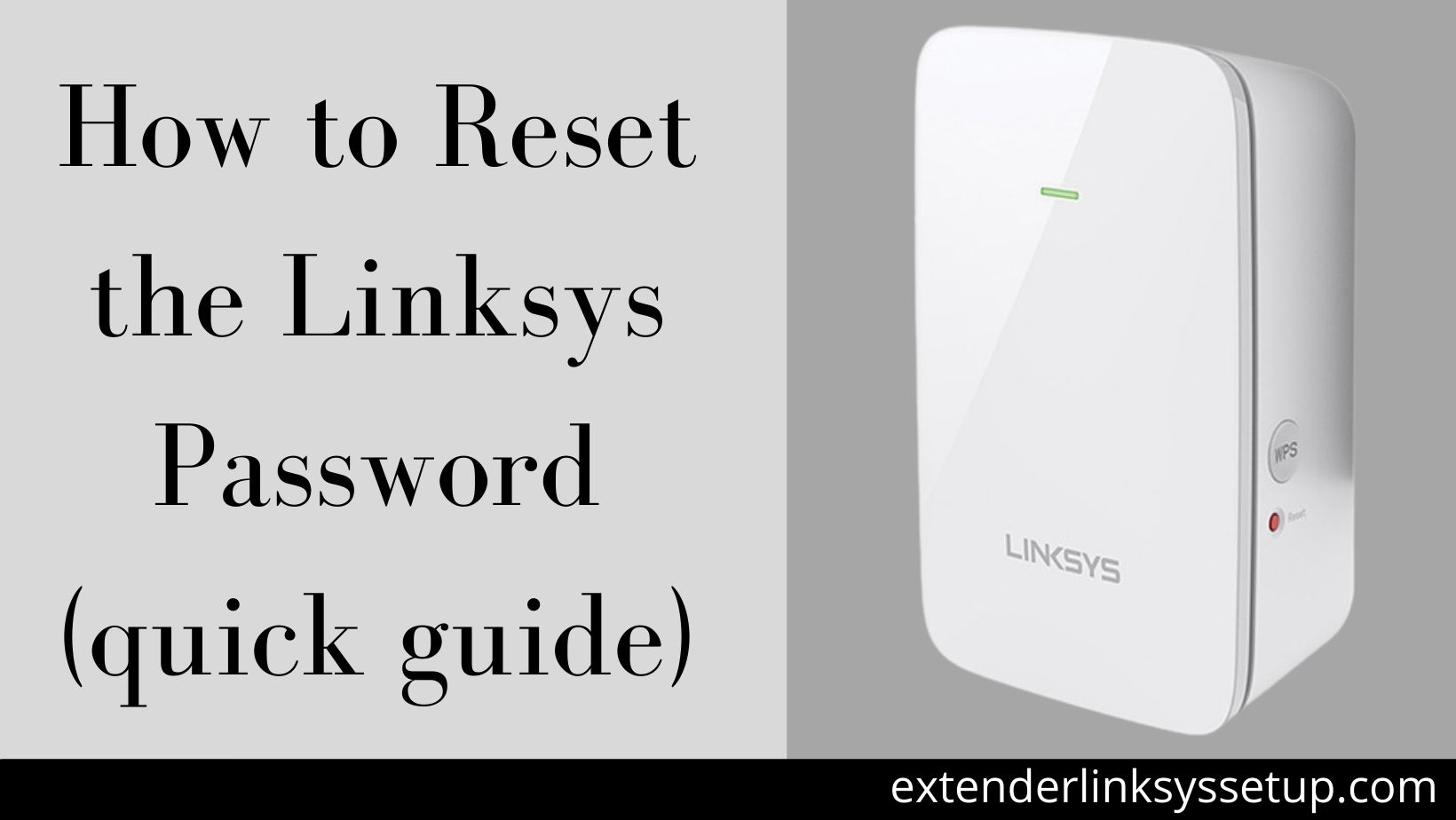
Range extenders from Linksys enhance the range and coverage of your existing wireless network. As a result, you may enjoy an uninterrupted internet connection across your home with the Linksys extender. You must update the default admin password on the Linksys extender in order to safeguard its WiFi network. However, most customers forget their password after changing it and turn to Google to find the answer to their question, such as “how to conduct Linksys password reset.“
If you’re one of them, you’ve (fortunately) come to the correct place! We’ll walk you through the entire Linksys extender password reset process right here. Continue reading.
Reset Linksys Password
If you wish to reset the password on your Linksys WiFi range extender, you must first restore the extender’s factory settings and then change the admin login password.
Essentially, restoring the default settings and changing the password for the extension is two separate tasks. And you must complete both of them. Let’s get started.
Restore the Linksys Extender’s default settings.
- Turn on your Linksys wireless range extender in the first step. Make sure it’s correctly connected and receiving consistent power from the wall outlet.
- On your extender, press and hold the Reset button.
- Allow the range extender to properly reboot.
Quick Tip: You may also reset your extender using the Linksys extender configuration website on the web.
Done! That’s how you can get your Linksys range extender back to factory settings. You can now use the default password to log in to your WiFi extender. However, as previously said, it is suggested that you change the default admin password to secure your extender’s network.
If you have any problems with the Linksys password reset, please contact one of our highly-trained specialists.
Change the password for your Linksys Extender
After you’ve completed the reset Linksys router password, follow the steps below to change the admin default password on your Linksys WiFi range extender:
- Place your Linksys extension in a well-kept part of your house. It’s even better if you can keep it away from sources of interference like electronic appliances, reflective surfaces, metal items, and water sources (e.g. Fish tanks).
- Turn on your wireless range extender now.
- Turn on your desktop or laptop computer.
- Open up a web browser of your choosing. Make sure you’re using the most recent version of your browser.
- Press the Enter key to enter the default admin login web URL for your Linksys extender.
- You will be directed to the login screen.
- To continue, enter the user ID and default password.
- To log in to your extender, press the OK button.
- Now go to the Administration part of the website.
- In the Extender Password field, type the new password.
- To confirm, type the password again.
- Finally, save your work by clicking the Save option.
Congratulations! You’ve updated the admin password on your Linksys extender. Make sure the new password contains special symbols, random numbers, and alphabets. However, If you’re having difficulties resetting your Linksys password, contact our experts right now for Linksys troubleshooting advice.
Related Posts
Configuring a Linksys WIFI Extender: A Comprehensive Guide
28 May 2024 0Why is my Linksys RE6500 WiFi Range Extender disconnecting so frequently?
12 Jan 2022 0How Do You Setup Linksys RE1000 Wireless Range Extender?
12 Jan 2022 0