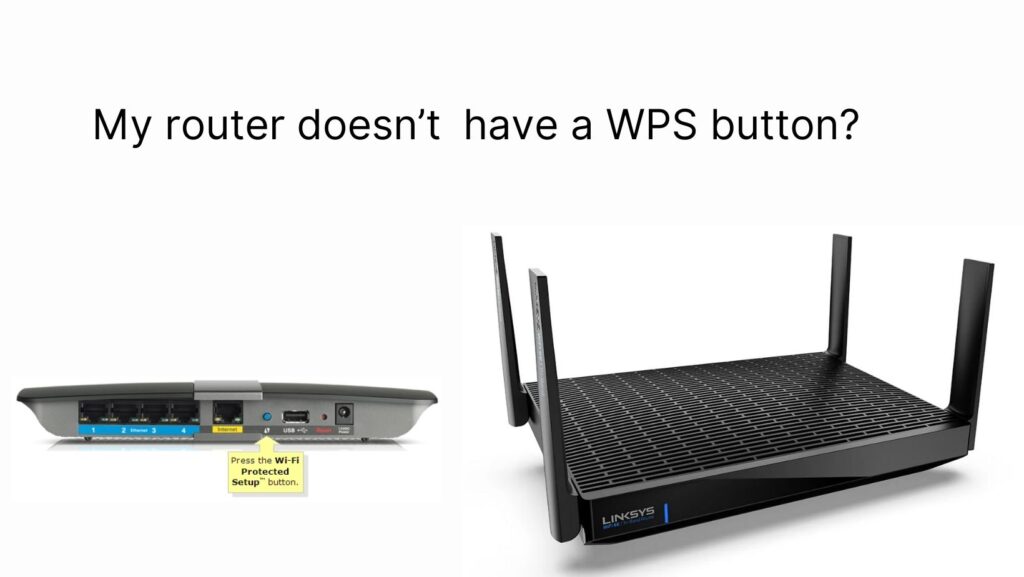
Myrouter doesn’t have a WPS button? There are so many out of these who must have this issue of they don’t have a WPS button on their Linksys Router. Don’t worry if you don’t have it. We will help you to solve this issue in a very hassle-free manner. First of all, there are so many things we have to understand before we solve this issue. So many of you must have questions that why the WPS Button is so important, why we don’t have the WPS button, and so on. So we explain to you each and everything in this article. Just read this article very carefully it will resolve your issue that your Router doesn’t have a WPS button.
WHY WPS IS IMPORTANT
i) The main thing is the old Routers don’t have WPS BUTTON. That creates a problem for a few of us to set up devices through WPS.
ii) We can understand its importance. Also, mostly we prefer WPS to make a secure connection between devices. So you may set up a Linksys Extender or Router. We can set up Linksys Extender/ Router either via SMART SETUP WIZARD or just by pressing the WPS button.
iii) So here we understand “how to turn on a virtual WPS button on the router”? If, your router doesn’t have a WPS option.
Setup Linksys extender without WPS button
Setup Linksys extender without a WPS button. Basically, this process is called Turn on Virtual WPS Button. So just follow the beneath steps carefully:
1. Firstly, you need to login into your router account with the router’s IP address, which is on the backside of your router.
2. After that you will see the log-in page.
3. Here you need to enter the username and password as admin and password in the respective fields and click on enter.
4. Once you logged in go to a wireless connection.
5. Now you will see the WPS option with signs of upward and downward arrow keys.
6. Here light starts blinking as you click WPS on Router.
7. At last you just need to push WPS on the Linksys Extender.
8. Finally you will see the LED turns to a solid green which indicates the connection is set up.
We hope this article helped you to solve this issue, this is the best and the easiest way to resolve it.



